15 dicas para o Gerenciador de Tarefas do Windows
Veja como tirar melhor proveito deste utilitário.
À primeira vista o Gerenciador de Tarefas do Windows parece apenas uma forma complicada de informar o que você já sabe, os nomes dos programas sendo executado sem seu computador.
Ao explorar esta lista com 15 dicas você descobrirá diversas opções para o monitoramento de seu sistema e saberá como detectar e resolver problemas no Windows Vista e no Windows 7.
1- Navegando pelos processos
Pressione as teclas Ctrl+Shift+Esc para abrir o Gerenciador de Tarefas. Por padrão, a primeira coisa que você é a guia aplicativos (e ela não é lá muito útil). Se você quiser realmente ver o que está em execução em seu PC, clique na guia Processos e depois em “Mostrar processos de todos os usuários”.
Se você não conhece um determinado processo listado nesta guia, clique com o botão direito do mouse sobre ele e selecione Propriedades para saber mais detalhes.
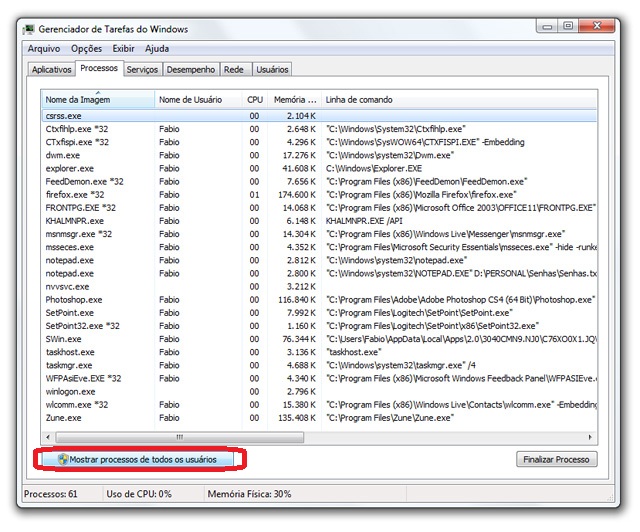 2- Solucionando problemas de inicialização
2- Solucionando problemas de inicialização
O Windows Media Player é conhecido por travar ocasionalmente. Algumas vezes ele pode travar sem deixar nenhuma janela visível e assim você não vê que existe um problema. Por causa disso, se você tentar iniciar o programa novamente nada vai acontecer porque ele está bloqueado pela cópia travada na RAM.
Caso isto ocorra, abra o Gerenciador de Tarefas e procure pelo processo ‘ wmplayer.exe’. Após encontrá-lo, clique com o botão direito do mouse sobre ele e selecione a opção Finalizar Processo. Quando o processo for finalizado você poderá executar o Windows Media Player novamente.
Este tipo de problema também pode acontecer com outro programas.
 3- Verificando o consumo de memória
3- Verificando o consumo de memória
Muitas vezes é interessante ver quais programas estão usando toda sua memória RAM. Para descobrir isso, clique na guia Processos e no menu Exibir selecione a opção Selecionar Colunas. Quando a nova janela aparecer, marque as opções ‘Memória – Conjunto de Trabalho’ e ‘Memória – Conjunto de Trabalho Particular’.
Após marcar e confirmar as opções, você verá dois itens mostrando o uso da memória RAM pelos processos em execução. O primeiro, Conjunto de Trabalho (Memória), exibe a quantidade de memória física que está sendo usada por cada processo. Parte desta memória é compartilhada com outros processos.
O segundo, Memória (Conjunto de Trabalho Particular), exibe a quantidade de memória física está sendo usada apenas pelo processo em si (e que não pode ser compartilhada com nenhum outro).
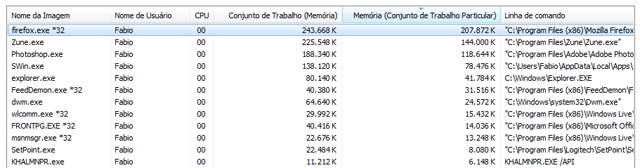 4- Identificando serviços devoradores de memória
4- Identificando serviços devoradores de memória
Sua lista de processos no Gerenciador de Tarefas provavelmente deve conter muitos com o nome svchost.exe (clique em Mostrar processos de todos os usuários para exibir todos). O svchost.exe é um processo usado para executar diversos serviços do Windows.
Mas e se ele estiver consumindo muita memória RAM? Quais serviços são os culpados? Para descobrir, clique com o botão direito do mouse sobre um processo svchost.exe e selecione a opção Ir para Serviço(s):
5- Diagnosticando o uso de disco
Sabe quando seu disco rígido parece estar rodando a todo vapor mesmo se você não está fazendo nada no PC? Para saber quais processos estão fazendo isso, clique na guia Processos e em seguida clique no menu Exibir e selecione a opção Selecionar Colunas. Marque e confirme as opções ‘Bytes de leitura de E/S’ e ‘Bytes de gravação de E/S’:
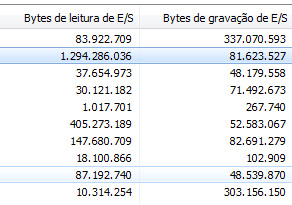 Estas duas colunas exibirão a quantidade total de dados lidos ou gravados por um processo. O total é atualizado praticamente em tempo real, por isso para saber qual processo está acessando tanto seu disco rígido é só ver qual deles tem o maior valor e se o valor está aumentando rapidamente.
Estas duas colunas exibirão a quantidade total de dados lidos ou gravados por um processo. O total é atualizado praticamente em tempo real, por isso para saber qual processo está acessando tanto seu disco rígido é só ver qual deles tem o maior valor e se o valor está aumentando rapidamente.
6- Identificando vazamento de recursos
Algumas vezes os processos começam a usar cada vez mais recursos do Windows e não conseguem liberá-los novamente. As versões 32 bits do Windows tem um suprimento limitado de recursos e se este vazamento continuar por muito tempo o PC pode acabar travando ou exibindo mensagens de erro.
O Gerenciador de Tarefas pode ajudar você a identificar um vazamento de recursos do sistema. Para fazer isso, clique na guia Processos e no menu Exibir clique em Selecionar Colunas. Marque e confirme as opções Identificadores, Objetos USER e Objetos GDI.
Agora verifique estas colunas com frequência (e as colunas sobre a memória mencionadas anteriormente também). O valor de alguns destes itens pode aumentar dramaticamente me certas ocasiões (durante a verificação de um antivírus, por exemplo), mas se o valor de um deles for muito alto e ainda assim continuar aumentando sem parar, então você tem um problema.
 7- Parando processos rebeldes
7- Parando processos rebeldes
Se um dos processos em execução surtou e começou a usar toda a CPU, deixando seu PC mais lento que uma lesma, o Gerenciador de Tarefas pode te ajudar. Primeiro, pressione as teclas Ctrl+Shift+Esc e aguarde até que o Gerenciador de Tarefas apareça (se o processo estiver usando toda a CPU, isto pode demorar um pouco).
Quando o Gerenciador de Tarefas finalmente aparecer, procure pelo processo que está causando o problema. Se você quiser finalizá-lo, é só clicar com o botão direito do mouse sobre o processo rebelde e escolher a opção Finalizar Processo e este será o fim dele (na maioria das vezes).
O problema é que isso nem sempre funciona da forma que você espera. Se o processo for relacionado a algum componente crítico do sistema operacional, então finalizá-lo com certeza travará seu Windows ou fará com que ele exiba mensagens de erro.
Se você tiver informações que ainda precisam ser salvas, então o melhor afazer é tentar reduzir o impacto que o processo rebelde está causando em seu PC. E felizmente neste caso, o Gerenciador de Tarefas também pode te ajudar.
Clique com o botão direito do mouse sobre o processo rebelde e reduza sua prioridade (como mostrado na imagem abaixo). O processo continuará em execução e seu sistema já não ficará mais tão lento por causa dele.
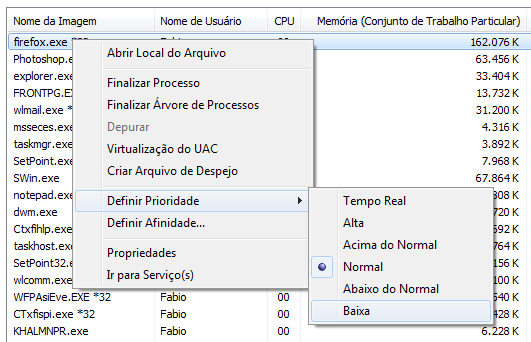 Mas se o problema persistir, clique com o botão direito sobre o processo novamente e seleciona a opção Definir Afinidade…. Isto permitirá que você decida quais núcleos da CPU o processo rebelde poderá usar, liberando assim os outros núcleos para o restante do sistema.
Mas se o problema persistir, clique com o botão direito sobre o processo novamente e seleciona a opção Definir Afinidade…. Isto permitirá que você decida quais núcleos da CPU o processo rebelde poderá usar, liberando assim os outros núcleos para o restante do sistema.
8- Entendendo o uso da CPU
Ocasionalmente seu PC pode parecer meio lento, como se algo estivesse usando sua CPU o tempo todo mas a coluna da CPU no Gerenciador de Tarefas não mostra quem está por trás disso. O que fazer então?
Com o Gerenciador de Tarefas aberto, clique na guia Desempenho para ver o gráfico ‘Histórico do Uso de CPU’. Agora clique no menu Exibir e selecione a opção Mostrar Tempos do Kernel. Agora você verá duas linhas no gráfico: a verde, representando o uso total da CPU; e a vermelha, representando o tempo de CPU consumido pelo kernel.
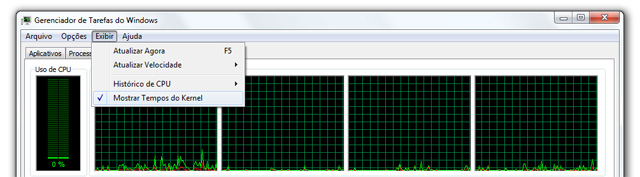 Quando os picos da linha verde estão altos e os da linha estão baixos, então o culpado é um processo executado no modo de usuário, provavelmente apenas um programa comum como seu navegador.
Quando os picos da linha verde estão altos e os da linha estão baixos, então o culpado é um processo executado no modo de usuário, provavelmente apenas um programa comum como seu navegador.
Mas se os picos da linha vermelha estão constantemente altos, isto mostra que o tempo da sua CPU está sendo consumido por algo no kernel, provavelmente um driver, um componente do Windows ou um malware, na pior das hipóteses.
9- Criando um arquivo de despejo
Se um programa travou, você pode tentar usar as Ferramentas de Depuração do Windows para tentar descobrir o motivo.
Abra o Gerenciador de Tarefas, clique na guia Processos e em seguida clique com o botão direito do mouse sobre o processo do programa travado e selecione a opção Criar Arquivo de Despejo:
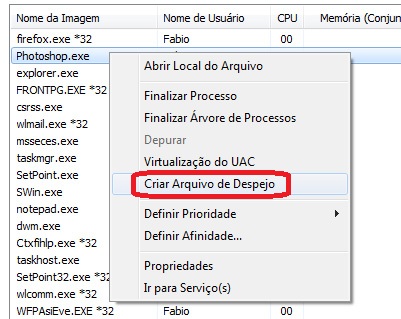 Quando o Gerenciador de Tarefas terminar de criar o arquivo, ele informará seu nome e onde ele está armazenado:
Quando o Gerenciador de Tarefas terminar de criar o arquivo, ele informará seu nome e onde ele está armazenado:
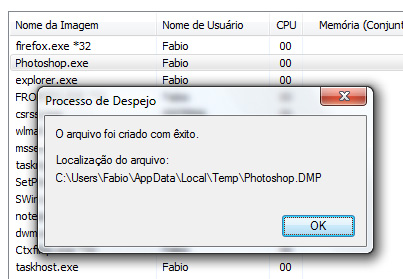 Agora é só executar o depurador WinDbg, que você deve ter baixado no link acima, e clicar em File > Open Crash Dump File. Se você tiver conhecimento sobre o assunto, você poderá usar o depurador para examinar o arquivo criado e assim tentar descobrir porque o programa travou.
Agora é só executar o depurador WinDbg, que você deve ter baixado no link acima, e clicar em File > Open Crash Dump File. Se você tiver conhecimento sobre o assunto, você poderá usar o depurador para examinar o arquivo criado e assim tentar descobrir porque o programa travou.
10- Controle seus serviços
Se você precisa interromper ou inicia rum serviço do Windows, você pode usar o services.msc ou o Gerenciador de Tarefas. Com ele aberto, basta clicar na guia Serviços, clicar com o botão direito do mouse sobre o serviço que você quer iniciar ou parar e escolher a opção:
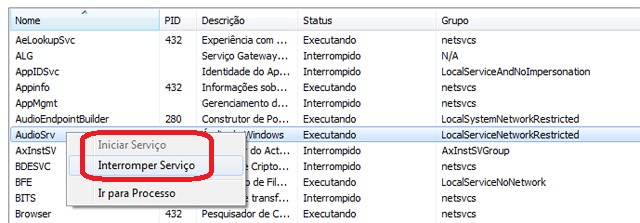 Mas tenha cuidado, interromper um serviço crítico do Windows pode travar seu PC imediatamente. Não tente isso a não ser que você saiba exatamente o que está fazendo.
Mas tenha cuidado, interromper um serviço crítico do Windows pode travar seu PC imediatamente. Não tente isso a não ser que você saiba exatamente o que está fazendo.
11- Reinicie o Explorer
Se por alguma razão você precisar reiniciar o Explorer, você pode fazer isso diretamente pelo Gerenciador de Tarefas. Pressione as teclas Ctrl+Shift+Esc para abrir o Gerenciador de Tarefas e se o processo Explorer.exe estiver listado, clique com o botão direito do mouse sobre ele e escolha Finalizar Processo para encerrá-lo.
Para iniciá-lo novamente, clique no menu Arquivo e depois em Nova Tarefa (Executar…) no Gerenciador de Tarefas. Em seguida digite explorer.exe e clique em OK para que o Explorer seja reiniciado.

 12- Visualizando informações sobre o sistema
12- Visualizando informações sobre o sistema
Quando você executa o Gerenciador de Tarefas e clica na guia Desempenho, ele exibirá a quantidade de memória RAM instalada em seu PC (o item Total no campo Memória Física).
O campo Tempo de Atividade mostra quanto tempo já se passou desde que seu sistema foi reinicializado pela última vez.
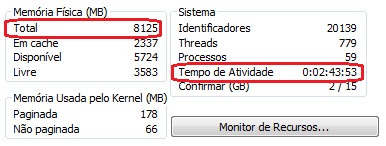 13- Monitore a utilização da rede
13- Monitore a utilização da rede
Com o Gerenciador de Tarefas aberto, clique na guia Rede e você verá um gráfico que ilustra a utilização da sua rede. Isto pode ser útil para ver se algum processo está consumindo muitos recurso da rede.
Se você clicar em Opções > Guia Sempre Ativa, o Gerenciador de Tarefas continuará coletando dados sobre o uso da rede mesmo quando a guia Rede não estiver sendo exibida.
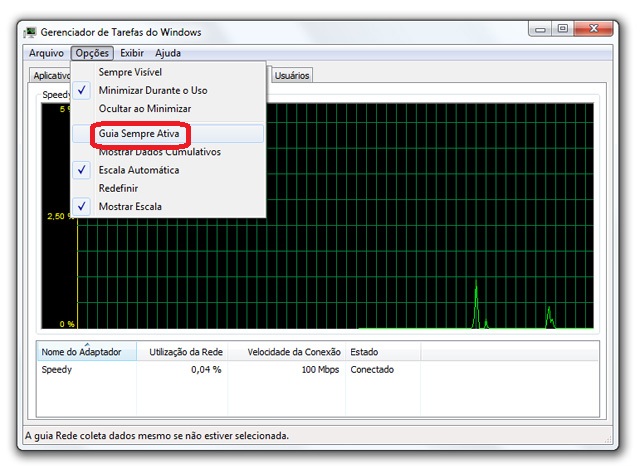 No menu Exibir, você pode clicar em Histórico do Adaptador de Rede para poder visualizar os bytes enviados, recebidos e o total.
No menu Exibir, você pode clicar em Histórico do Adaptador de Rede para poder visualizar os bytes enviados, recebidos e o total.
14- Fale com outros usuários da rede
Se você está trabalhando em um PC conectado à uma rede, você pode usar o Gerenciador de Tarefas para enviar mensagens para outros usuários que estejam conectados ao seu PC.
Clique na guia Usuários para ver quem está conectado ao seu PC no momento e entre as opções disponíveis, você pode enviar uma mensagem ou pode desconectar a pessoa.
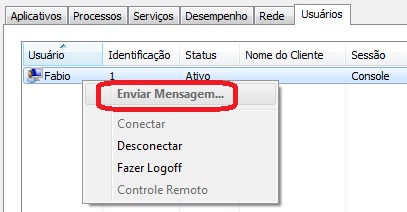 15- Use algo melhor
15- Use algo melhor
Aprender a usar bem o Gerenciador de Tarefas é importante, mas se você quiser algo mais detalhado e com um maior número de opções e recursos, você pode experimentar o Process Explorer.
Ainda têm duvidas? Tire todas as suas duvidas no forum Bits Caverna!!!


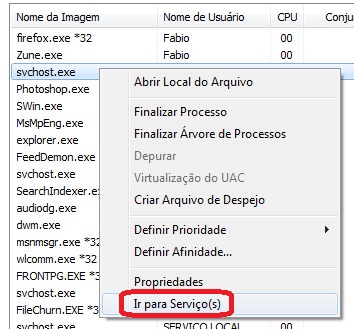
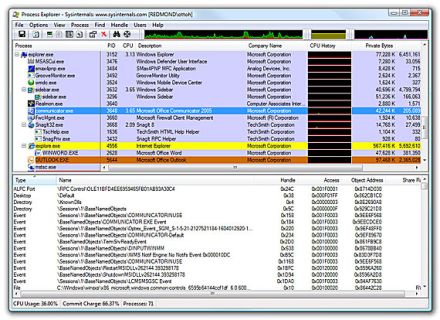
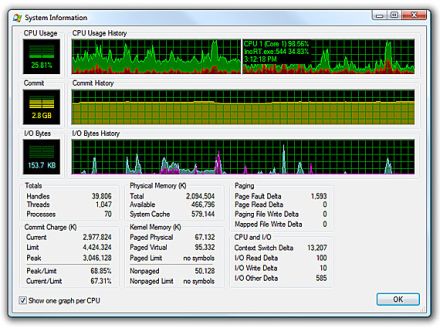
Boa noite, gostaria de saber oque devo deixar em processos na janela do Gerenciador de tarefas do Windows para melhor desempenho. No momento tem 36 processos em minha maquina. Minha duvida como ja falei, é qual devo deixar em atividade agradeço desde já.
Muito legal o post muito informativo…
Tenho uma duvida, minhas colunas: Conjunto de trabalho (memoria), Memoria (conjunto de trablho particular), e Bytes de entrada/saida,nao mostram a quantidade de kb utilizados, nao mostram nda ou apenas a letra K. Consegue me ajudar?
Obrigado
Poxa gostei pra caramba da sua explicação sobre o gerenciador de tarefas, mesmo já utilizando algumas delas já me esclareceu bastante coisa. Valeu e que venham + dicas.
Ajuda,… Meru gerenciador do win7 nao aparece nada disso soh o meu nome alguem pode ajudar????????
As mensagens enviadas aos usuários ficam registradas e salvas em algum lugar do computador ? onde?